How I Use Tmux
Furious activity is no substitute for understanding.
—H.H. Williams
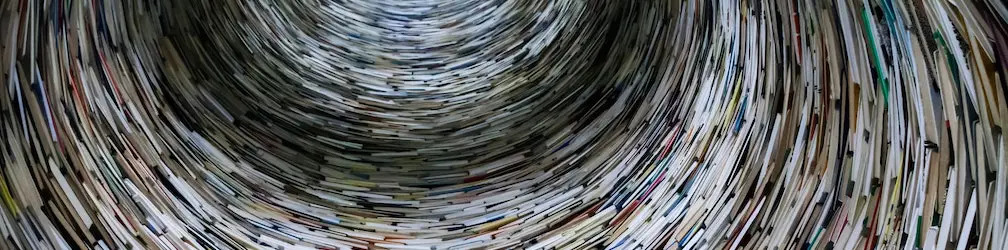
Table of contents
Introduction
Just like with a text editor, a terminal multiplexer is one of the few tools that yields a lot of productivity once you learn how to use it. In this article, I’ll talk about tmux—a session manager, multiplexer, window manager, and one of the most important pieces of software that changed the way I do computing.
For a long time, I have used GNU Screen for multiplexing. There was such an exhilarating feeling when you lose connection to a host, only to discover that the program that you ran on screen was still running.
However, when I discovered tmux, I quickly realized how much I was missing. Both tmux and screen, are multiplexers, but somehow they are addressing different problems. In my personal case, tmux gave me what I sorely missed from screen.
In this article, I will walk you through my configuration and give you a rough idea how I work with tmux.
General
It is a good rule of thumb to start with the more general aspects of a configuration, before moving on to the more specific ones. This section will look at some of those settings.
Indexes
set -g default-shell $SHELL
set -g base-index 1
setw -g pane-base-index 1
set -g history-limit 100000
unbind C-b
bind C-z send-prefix
set -g prefix C-z
This sets the the initial window number to start at 1, instead of 0; it makes it easier to switch to a specific window, later. This also sets the history limit and the prefix key. I unbound C-b because it is too damn important for Emacs and Zsh use.
Clients
bind D detach-client
bind b choose-tree
bind n new-session -c "#{pane_current_path}"
bind @ setw synchronize-panes
This binds several keys to detach the current session, and select a session from a tree chooser. The C-z @ key enables multiple panes in one window, to receive the same keyboard input. This is very useful when troubleshooting remote connections simultaneously.
Sourcing
bind . source-file ~/.tmux.conf
bind , command-prompt -I "#W" "rename-window '%%'"
bind k send-keys C-l \; send-keys -R \; clear-history
bind r move-window -r\; setw automatic-rename
bind x kill-window\; move-window -r
bind X kill-window\; previous-window\; move-window -r
bind w kill-pane
Here, I rebound C-z x and C-z X, so that when windows are removed the numberings are automatically updated. Manual override by means of C-z r is also available.
I bound the key C-z k to delete the buffer history to clear the view.
Windows
Windows are the equivalent of browser tabs in tmux. It organizes sessions into subsessions.
Movement
bind -n S-left previous-window
bind -n S-right next-window
bind -n S-up swap-window -t -1\; previous-window
bind -n S-down swap-window -t +1\; next-window
bind -n M-1 select-window -t 1
bind -n M-2 select-window -t 2
bind -n M-3 select-window -t 3
bind -n M-4 select-window -t 4
bind -n M-5 select-window -t 5
bind -n M-6 select-window -t 6
bind -n M-7 select-window -t 7
bind -n M-8 select-window -t 8
bind -n M-9 select-window -t 9
We bound S-left and S-right, to switch windows, backwards and forwards, respectively. We also bound C-z left and C-z right, to swap windows to the left and to the right, respectively.
To quickly switch to specific windows, we bound several keys to the Alt key, otherwise known as Meta.
Control
bind A new-window -c "#{pane_current_path}"
bind A new-window -c ~
bind "'" split-window -v -c "#{pane_current_path}" # ⌘'
bind ";" split-window -h -c "#{pane_current_path}" # ⌘;
bind Space last-window
bind h select-layout even-horizontal
bind v select-layout even-vertical
This binds keys to start a new session from the current working directory or from the home directory. This also binds keys to split the view vertically or horizontally, with the current working directory as a starting point. I also want that there’s an easy key to change to the last window.
Panes
Panes are the subdivisions of windows. They are similar to page frames in the context of web browsers.
Movement
bind -n C-Left select-pane -t :.-
bind -n C-Right select-pane -t :.+
bind -n C-Up swap-pane -U
bind -n C-Down swap-pane -D
bind 0 select-pane -t 0
bind 1 select-pane -t 1
bind 2 select-pane -t 2
bind 3 select-pane -t 3
bind 4 select-pane -t 4
bind 5 select-pane -t 5
bind 6 select-pane -t 6
bind 7 select-pane -t 7
bind 8 select-pane -t 8
bind 9 select-pane -t 9
We bound C-Left and C-Right to select panes, backwards and forwards, respectively. We also bound C-Up and C-Down, to swap panes backwards and forwards, respectively.
The other keys allow us to switch to specific panes.
Merging
bind < command-prompt -p "<" "join-pane -s '%%'"\; move-window -r
bind > command-prompt -p ">" "join-pane -t '%%'"\; move-window -r
This binds C-z < and C-z > to merge panes to and from, a specific window, respectively.
Status bar
The status bar provides a lot of feedback, and we can also customize it. I set up mine as such:
set -g status-position bottom
set -g status-bg "#3F3F3F"
set -g status-fg default
setw -g window-status-format "#I:#W#F "
setw -g window-status-current-format "#I:#W#F "
setw -g window-status-attr bold
setw -g window-status-fg "#D8D8D8"
setw -g window-status-bg "#3F3F3F"
setw -g window-status-current-attr bold
setw -g window-status-current-fg green
setw -g window-status-current-bg black
set -g status-interval 1
set -g status-left ''
set -g status-left-fg green
set -g status-left-bg black
set -g status-right '#{prefix_highlight}'
set -g status-right-fg green
set -g status-right-bg black
set -g status-right-length 50
set -g pane-border-fg "#3F3F3F"
set -g pane-border-bg black
set -g pane-active-border-fg green
set -g pane-active-border-bg black
However, if you are already using the 2.9.X series, use the following instead:
set -g status-position bottom
set -g status-bg "#3F3F3F"
set -g status-fg default
setw -g window-status-format "#I:#W#F "
setw -g window-status-current-format "#I:#W#F "
setw -g window-status-style fg="#D8D8D8",bg="#3F3F3F",bold
setw -g window-status-current-style fg=green,bg=black,bold
set -g status-interval 1
set -g status-left ''
set -g status-left-style fg=green,bg=black
set -g status-right '#{prefix_highlight}'
set -g status-right-length 50
set -g status-right-style fg=green,bg=black
set -g pane-border-style fg="#3F3F3F",bg=black
set -g pane-active-border-style fg=green,bg=black
This displays the status bar on the bottom of the terminal, and shows all the windows starting from 1, while displaying the date on the right.
Plugins
I use several plugins to supplement my configuration. It ranges from the plugin manager, itself to clipboard control. The following is a summary.
set -g @plugin 'tmux-plugins/tpm'Loads the plugin manager itself.
set -g @plugin 'tmux-plugins/tmux-resurrect'Provides the keys C-z C-s and C-z C-r to save and restore sessions, respectively.
set -g @plugin 'tmux-plugins/tmux-continuum'Complements tmux-resurrect by automatically restoring sessions on your initial tmux start up.
set -g @plugin 'tmux-plugins/tmux-yank'Adds a y key while in copy mode—C-z [—to put the current selection to the clipboard.
set -g @continuum-restore 'on'
run '~/.tmux/plugins/tpm/tpm'Loads the saved sessions on startup and runs the plugin manager.
To install all the plugins, press C-z I.
Selection
With tmux, I can have access to three selections at once: the PRIMARY, CLIPBOARD, and the tmux selections.
The PRIMARY selection is the one involved when you highlight something with your (mouse) pointer. You can extract the contents using Middle-click or Shift+Insert.
The CLIPBOARD selection is the one involved when you explicitly make a request to have something copied, usually done with C-c, `Right-click > Copy, or Edit > Copy`, with graphical applications, like web browsers. You can extract the contents using C-v, Right-click > Paste, or `Edit > Paste`.
The tmux selection is the one involved when you enter copy mode. This is done by pressing C-z [ first, then C-Space to mark the selection, then use the movement keys to define the area. The contents are copied using M-w. You can extract the contents by pressing C-z ].
With tmux, I no longer have to use the (mouse) pointer to manipulate my selections.
Trying it out
If you want to play with these settings, you may download the config file to your system. But first, let’s backup your existing configuration:
$ mv ~/.tmux.conf{,.backup}Then, kill tmux:
$ killall tmuxThen, let’s then install the config file:
$ curl -SLo ~/.tmux.conf https://raw.githubusercontent.com/ebzzry/dotfiles/master/tmux/.tmux.confFinally, restart tmux
$ tmuxIf tmux complains that you are missing some plugins, press C-z I.
Closing remarks
Tmux is one of the tools that one must be using when working with the terminal and command line. It enables workflow that would otherwise be difficult to do with other multiplexers, or very difficult to do with regular non-managed sessions. For the rest of the definitions, visit the repo here.
If you use git, you may also like the article about how I use it. It can be found here.