Setting up Mail in Emacs
Just because it isn’t done doesn’t mean it can’t be done. Just because it can be done doesn’t mean it should be.
—Barry Glasford
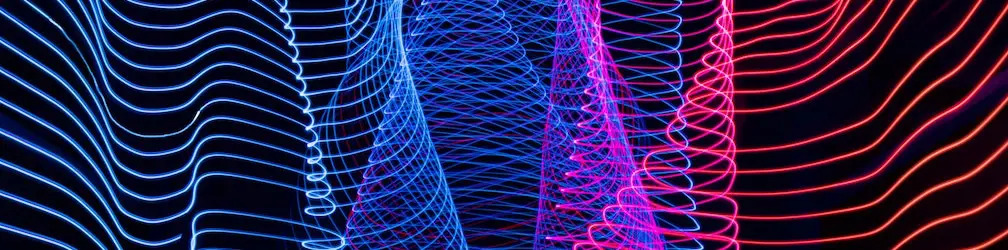
Table of contents
Introduction
In this day and age, checking your mail means going to the website of your mail provider, or using a mobile app. However, there are some cases when you want to have more control over your messages, especially when the feature you want is not present with the mainstream options.
Emacs provides a plethora of ways (Gnus, Wanderlust, VM, etc.) of sending and receiving mail. in this post, I’ll talk about getmail, mu, and mu4e, and how to set them up quickly. In this tutorial I’ll assume that you’re going to get your messages from Gmail via its IMAP interface.
Fetching messages
You first need to have a way to download your mails, off your mail server. A easy-to-use application that will do that for you is getmail.
Installation
Most of the time, getmail can be readily installed via your system’s package manager.
Nix:
$ nix-env -i getmailAPT:
$ sudo apt-get install getmail4mHowever, if your system doesn’t provide an easy way for you to install getmail, you can always head to its homepage , then download the tarball.
Configuration
Next, you need to conjure the incantation so that getmail knows how to get your stuff. Create the file ~/.getmail/getmailrc. In addition to that, you need to create and specify where the messages will go:
$ mkdir ~/Maildir
$ mkdir ~/.getmail
$ emacs ~/.getmail/getmailrcThen put in the following:
[retriever]
type = SimpleIMAPSSLRetriever
server = imap.gmail.com
username = USERNAME@gmail.com
password = PASSWORD
[destination]
type = Maildir
path = ~/Maildir/
[options]
verbose = 2
message_log = ~/.getmail/gmail.log
read_all = false
delivered_to = false
received = false
Replace USERNAME with your Gmail username, then replace PASSWORD with your Gmail password. However, if you are using 2-step authentication, use an application-specific password for the password field. Take note, that ~/Maildir is the default directory that Mail Transfer Agents (MTA) will use to store data.
Execution
To verify that you can indeed fetch your messages, run getmail:
$ getmailIf it doesn’t choke, and displays something like the following, then you have configured getmail correctly.
getmail version 4.43.0
Copyright (C) 1998-2012 Charles Cazabon. Licensed under the GNU GPL version 2.
SimpleIMAPSSLRetriever:foobar@gmail.com@imap.gmail.com:993:
...
Reading messages
Now that you can download your messages, you need to have a way to read them. This is where mu and the accompanying emacs-based client, mu, comes in.
Installation
Just like with getmail above, chances are, mu can be installed via your system’s package manager.
Nix:
$ nix-env -i muAPT:
$ sudo apt-get install maildir-utilsIn addition to the above, you need to fetch mu4e. This comes with mu’s source code. Download it by running:
$ mkdir ~/.emacs.d
$ cd ~/.emacs.d
$ git clone git@github.com:djcb/mu.gitThis creates a mu/ directory in the current directory, which happens to be the default location from which emacs looks for init files. Take note, that the git command above actually fetches the source code of mu, and you can actually use it to install mu. But since, you have your package manager, you’ll ignore that. Also the location from which the mu/mu4e/ subdirectory exists from the package manager’s installation, varies between systems. So, for now, you’re only interested with the mu/mu4e/ subdirectory.
Configuration
You now need to make that mu4e directory accessible to emacs. To do so, you need to edit either ~/.emacs.d/init.el or ~/.emacs:
$ emacs ~/.emacs.d/init.elThen add the following:
(setq load-path (append load-path '("~/.emacs.d/mu/mu4e")))
(require 'mu4e)
Additionally you need to put in some information about you, so that emacs won’t bother asking you about those details later on:
(setq user-full-name "Foo B. Baz"
user-mail-address "foo@bar.baz")
To make your life even easier, you’ll set some variables:
(setq mu4e-get-mail-command "getmail"
mu4e-update-interval 300
mu4e-attachment-dir "~/Downloads")
Execution
You can restart emacs so that those settings can take effect, or alternatively, you can mark those lines with C-Space, then hit:
M-x eval-region RETAt this point, you can now use mu4e, by hitting:
M-x mu4e RETYou’ll get a sexy menu, wherein you can hit shortcuts to get you to where you want. To compose a message, hit C, fill in the fields, then hit C-c C-c to send the message. The rest of the commands should be self-explanatory, but if you want to learn more, you can read the nice mu4e manual.
Encryption
Optionally, you may want to add some tweaks so that encryption and decryption of messages, will be easier. This is actually one of my primary reasons why I’m using mu4e—it has been pointed out to me that despite using browser extensions like FireGPG the supposedly private message that you composed got auto-saved by default to the Drafts folder. This implies, that your unencrypted message, was still saved somewhere. Ahem.
To make use of these cryptographic utilities, edit your emacs init:
$ emacs ~/.emacs.d/init.elThen add the following:
(require 'mml2015)
(require 'epa-file)
(defun encrypt-message (&optional arg)
(interactive "p")
(mml-secure-message-encrypt-pgp))
(defun decrypt-message (&optional arg)
(interactive "p")
(epa-decrypt-armor-in-region (point-min) (point-max)))
(defalias 'ec 'encrypt-message)
(defalias 'dc 'decrypt-message)
Mark those lines, then hit:
M-x eval-region RETTo make the settings take effect, immediately.
To send an encrypt a message, hit C from the main menu of mu4e, fill in the usual fields like To:, and Subject:, then on the message body, hit:
M-x ec RETThis will tag your outgoing message to be signed and encrypted. To send the it, hit C-c C-c. This will then prompt you to input your passphrase. It will also ask you to fill in some information regarding your outgoing mail server (SMTP). The SMTP server for Gmail is smtp.gmail.com, then use USERNAME@gmail.com when prompted for the username. Use your regular password, when prompted, or input your application-specific password, as described earlier. These information will be saved to ~/.authinfo, and will be used for later messages.
To decrypt a message, open the message, then hit:
M-x dc RETThis will prompt you to input your passphrase. After which, you’ll be prompted if you’ll want to replace the contents of the buffer. Say yes to this.
These approaches are not fool-proof, because there’s at least two gaping holes that you have to be aware of:
- Emacs backups, and
- mu4e drafts
With the former, when you are using Emacs’s backup facility, or a package like backup-dir, messages that you compose, presumably before you encrypt it, will have an unencrypted copy to the local disk. With the latter, the same principle applies. So be wary of these situations, and tweak your configuration, as necessary.
Closing remarks
Bear in mind that I purposely avoided fleshing out many details, as it would conflate the attempt of this article to make things simple. However, if you want to learn more, you can always go to the getmail and mu4e documentation, to fill in missing information, that you may have.